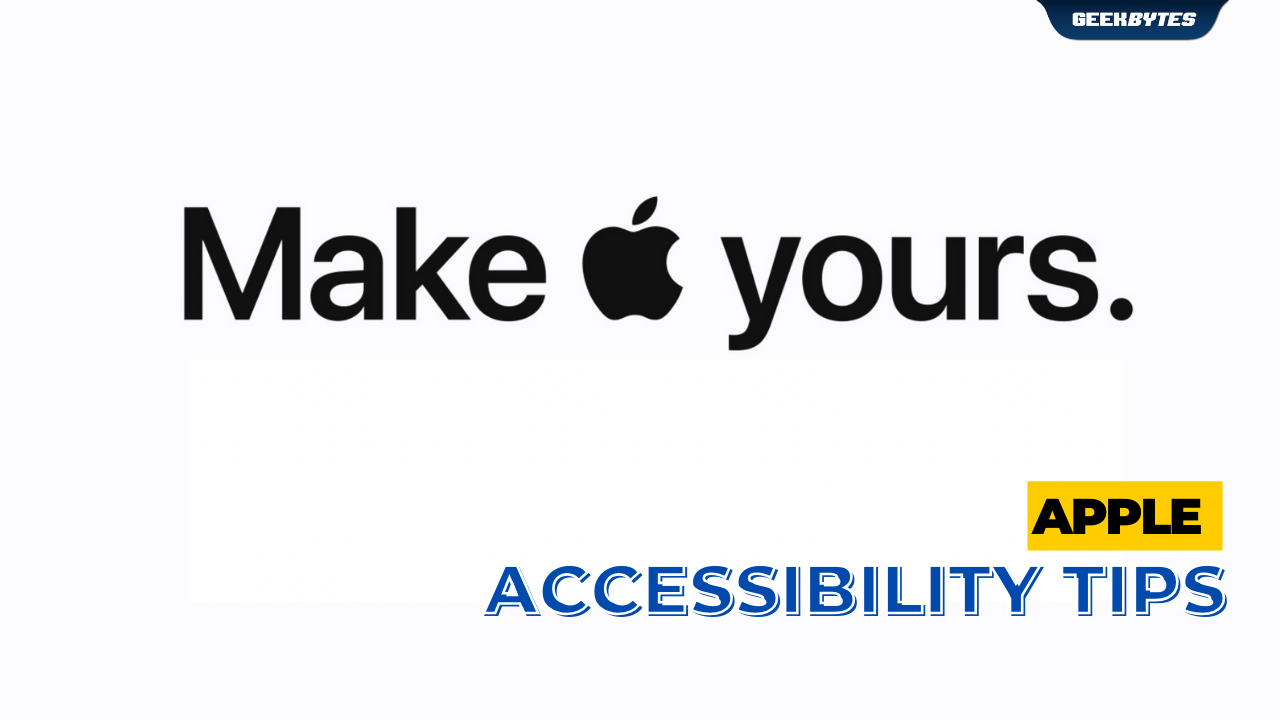
Ahead of Global Accessibility Awareness Day on 16 May, we’d like to spotlight 7 key features on Apple devices that can help increase productivity in your daily lives.
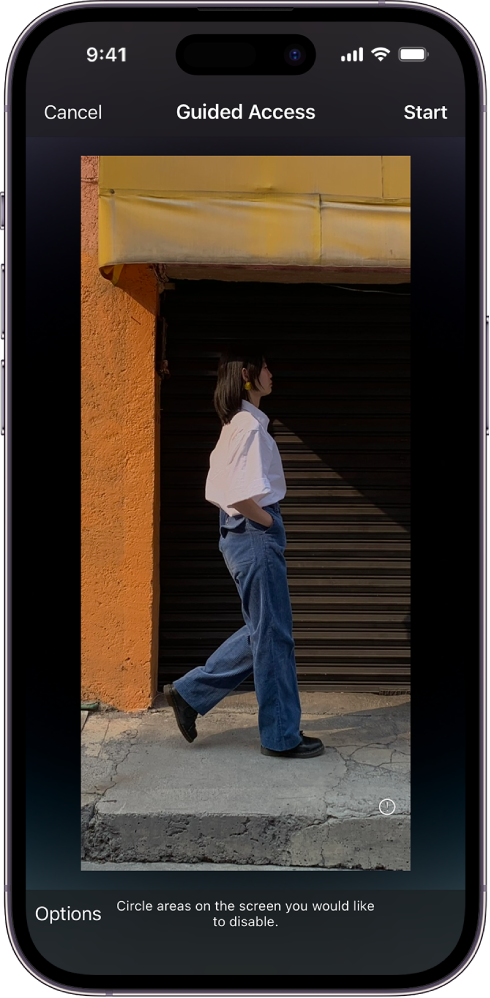
Tip #1: Guided Access
Tap on Guided Access on your iPhone to help you stay focused on a task without distractions. This will temporarily restrict your iPhone to a single app. You can perform any of the following actions:
- Disable areas of the screen where an accidental gesture might distract you (this is helpful when you want to restrict your child’s activities on your iPhone)
- Disable the iPhone hardware buttons
- Limit how long you can use the app
To set up Guided Access, go to Settings > Accessibility > Guided Access.
You can adjust any of the following as well:
- Passcode Settings: Tap on Set Guided Access Passcode or Face ID (this can end a Guided Access session quickly)
- Time Limits: Play a sound or speak the time remaining before a Guided Access session ends
- Accessibility Shortcut: Turn the shortcut on or off during Guided Access sessions
- Display Auto-Lock: Set how long it takes iPhone to automatically lock during a Guided Access session
To start a Guided Access session, tap on Siri, Control Center (if you have added it there), or use Accessibility Shortcut (if you have it set up).
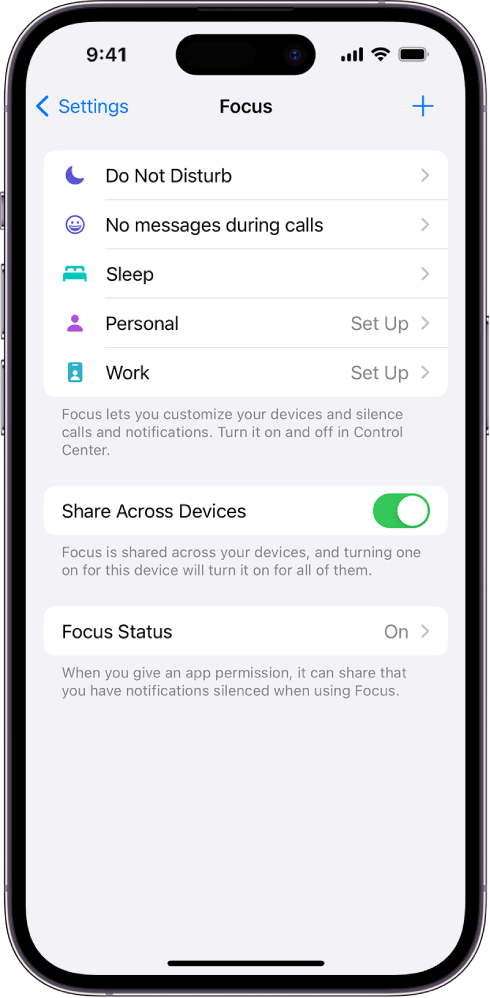
Tip #2: Focus Modes
Focus is an incredibly useful feature that helps you reduce distractions and set boundaries to segment work and life. Creating a custom Focus allows you to control notifications to your preference whenever you are performing certain tasks in your daily life.
To set up a Focus, go to Settings > Focus > Tap a Focus > Set up options.
You can easily create a custom Focus, schedule a Focus to turn on automatically, turn it on and of in Control Center, add Focus filters, link it to your Lock Screen or Customize a Home Screen page.
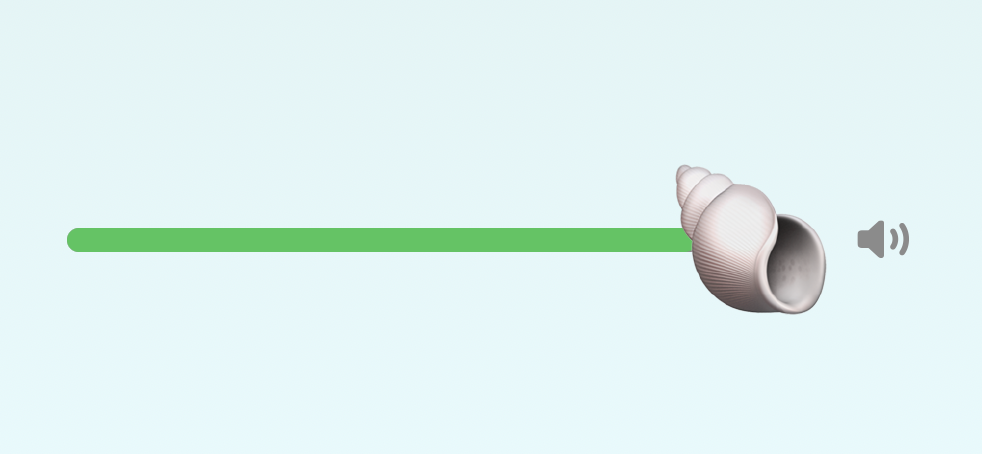
Tip #3: Background Sound
You can easily mask environmental noise by playing calming sounds to minimize distractions so you can focus on your tasks, or rest without distractions.
To enable Background Sounds, go to Settings > Accessibility > Audio & Visual > Background Sounds > Toggle it on.
You can quickly access Background Sounds in your Control Center if you’ve added it there.
You can also enable Background Sounds when listening to your favorite music to add an oomph to amplify sad songs, if you’d like.
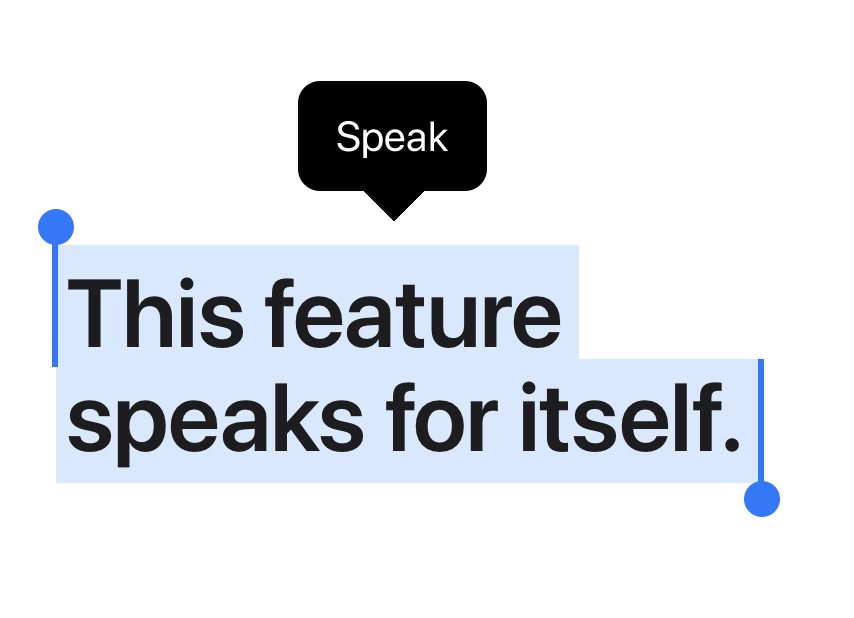
Tip #4: Spoken Content
Have your iPhone speak onscreen text to you – this can be incredibly helpful if you have tons of articles or reports to go through. Take multitasking to the next level with Spoken Content.
Go to Settings > Accessibility > Spoken Content.
You can turn on any of the following:
- Speak Selection: Have iPhone speak the text you select onscreen
- Speak Screen: Have iPhone read all the onscreen text, starting from the top
- Typing Feedback: As you type, have iPhone speak character by character, word by word, and more
You can also change how Spoken Content sounds by going to Settings > Accessibility > Spoken Content.
You can adjust any of the following:
- Voices: Choose a voice and dialect to your preference
- Speaking Rate: Drag the slider to adjust accordingly
- Pronunciations: Dictate or spell out how you want certain phrases to be spoken
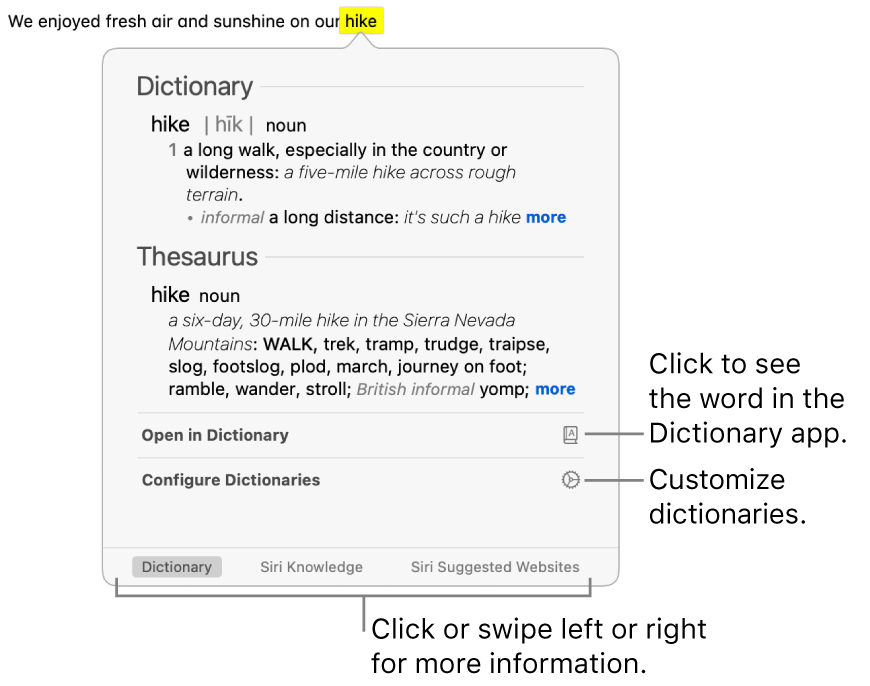
Tip #5: Look Up
You can quickly look up the definitions of words and phrases while using apps or browsing webpages.
On your Mac, open an app, webpage, or photo > Control-click a word or phrase > Select Look Up and you can do any of the following:
- See the full definition
- See the word in the Dictionary app
- See more information
- Change Dictionary sources
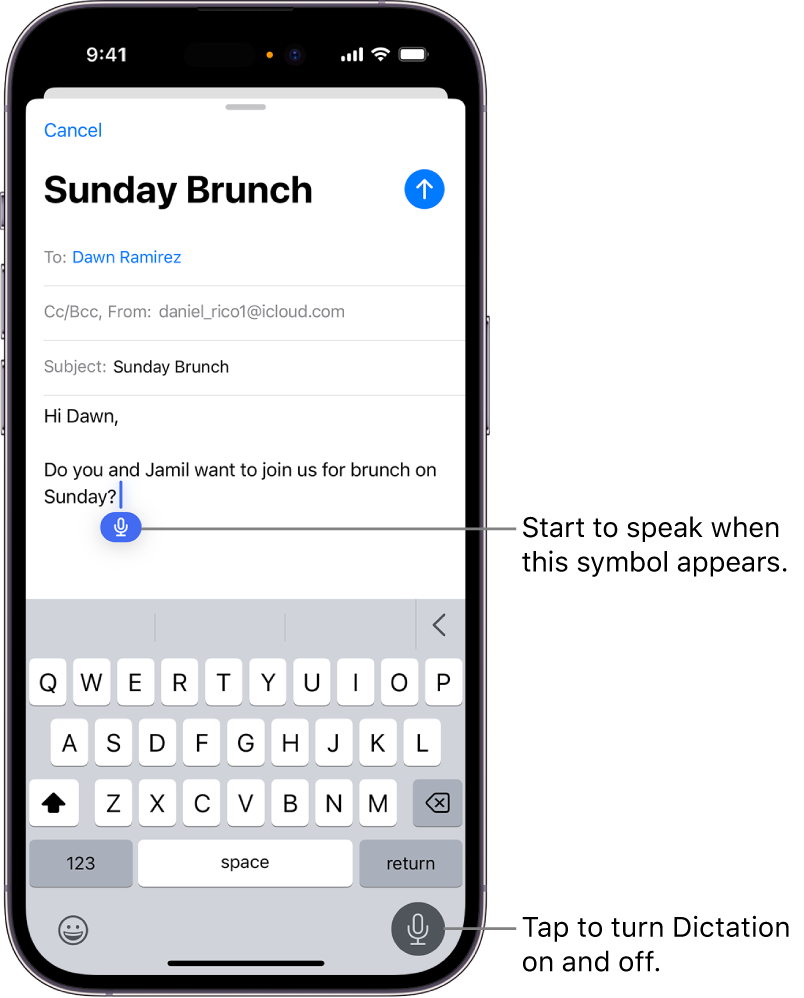
Tip #6: Dictation
This is a pretty cool function to leverage, especially when you take notes on-the-go often, or find that typing quickly is sometimes quite tedious.
Go to Settings > General > Keyboard > Enable Dictation.
You can explore how to leverage Dictation to increase productivity in your daily life.
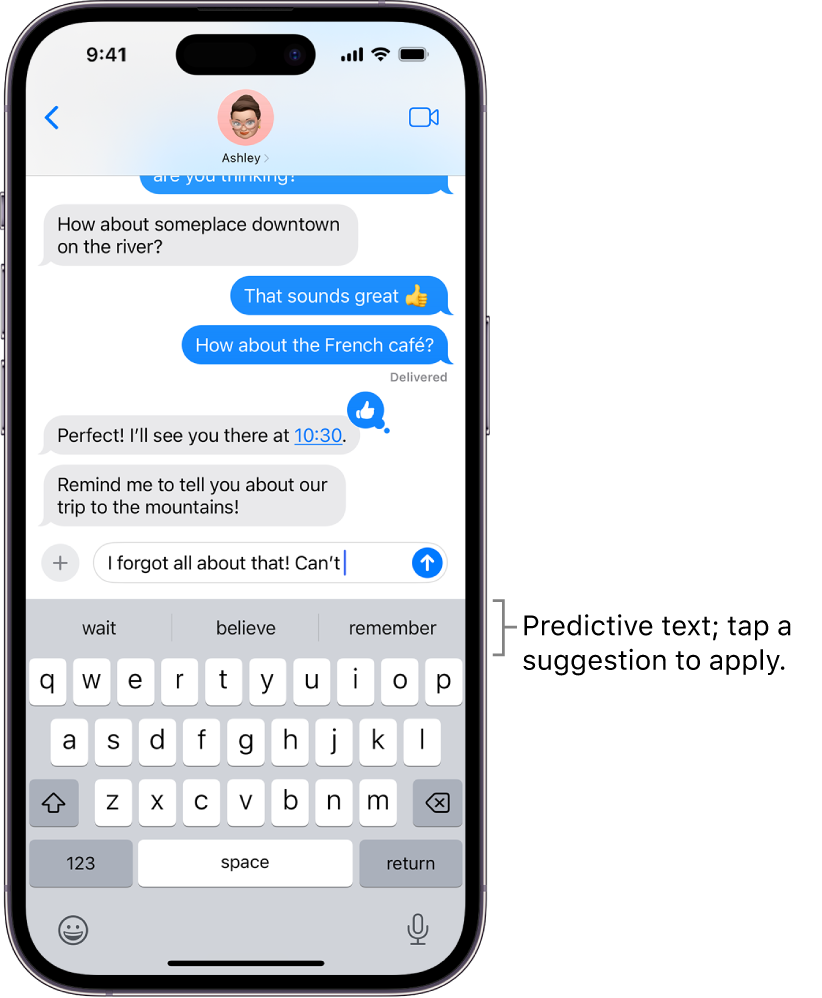
Tip #7: Predictive Text
Tapping on Predictive Text, you can quickly write and complete entire sentences with just a few taps.
Turn it on by going to Settings > General > Keyboard > Toggle on Predictive Text.
Today @ Apple Sessions
Join free group sessions designed to teach the basics of using assistive technologies that are built into every Mac and iPhone.
When booking, select that you wish to be contacted so that our team can share more details ahead of your session. Sessions are available for groups of 3–10. If your preferred date or time is not available, email taasingaporegroupbookings@group.apple.com and Apple will be in touch.

Global Accessibility Awareness
To celebrate Global Accessibility Awareness, Apple has a special spotlight session availably only this week. On 18 May, Saturday, Spotlight: Transforming Communications with David Niemeijer will be held at Apple Marina Bay Sands from 2 – 3PM. David Niemeijer is the founder and CEO of AssistiveWare, and will be sharing his experience in developing new technologies to support people with communication challenges. Register here.






